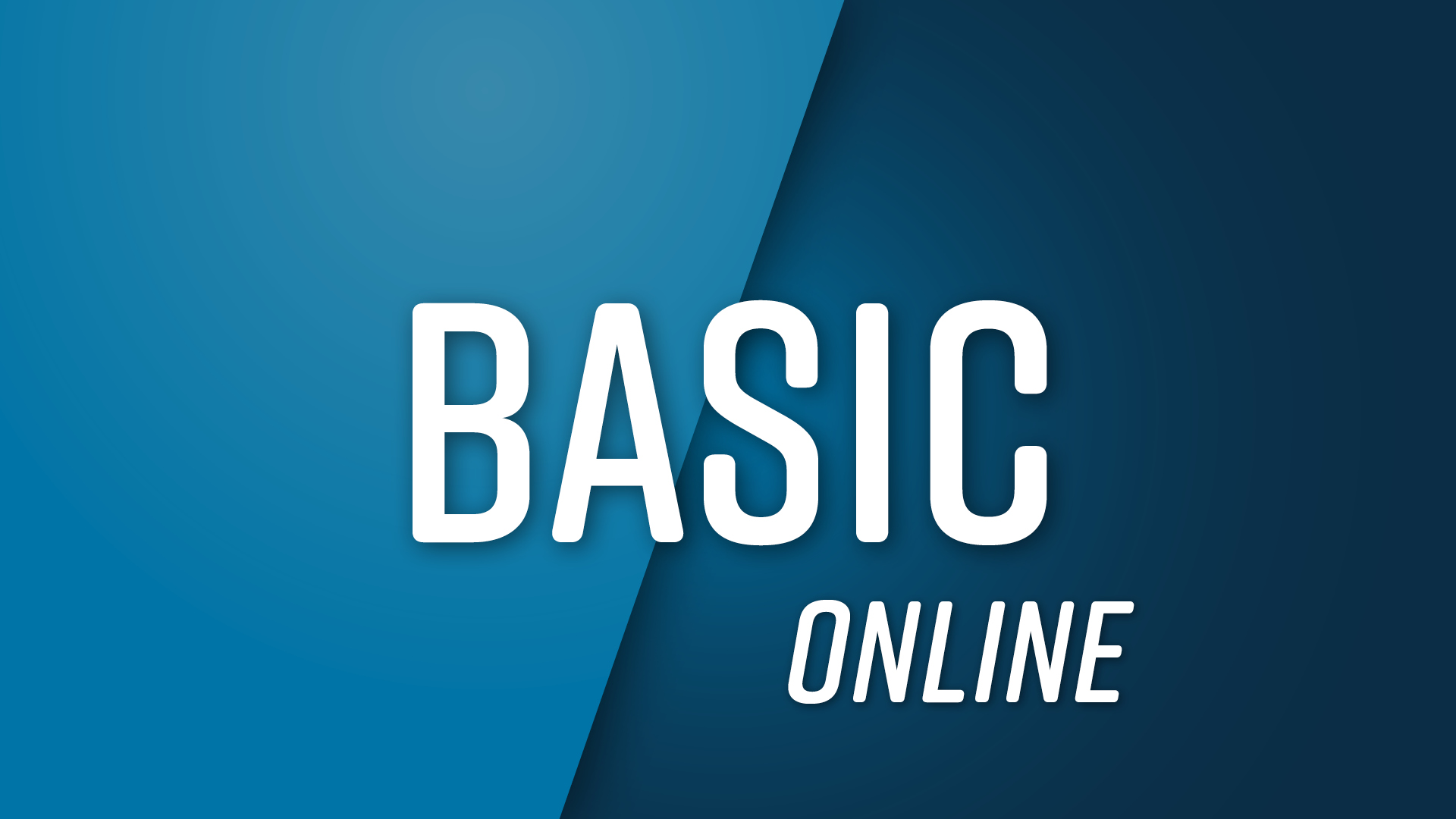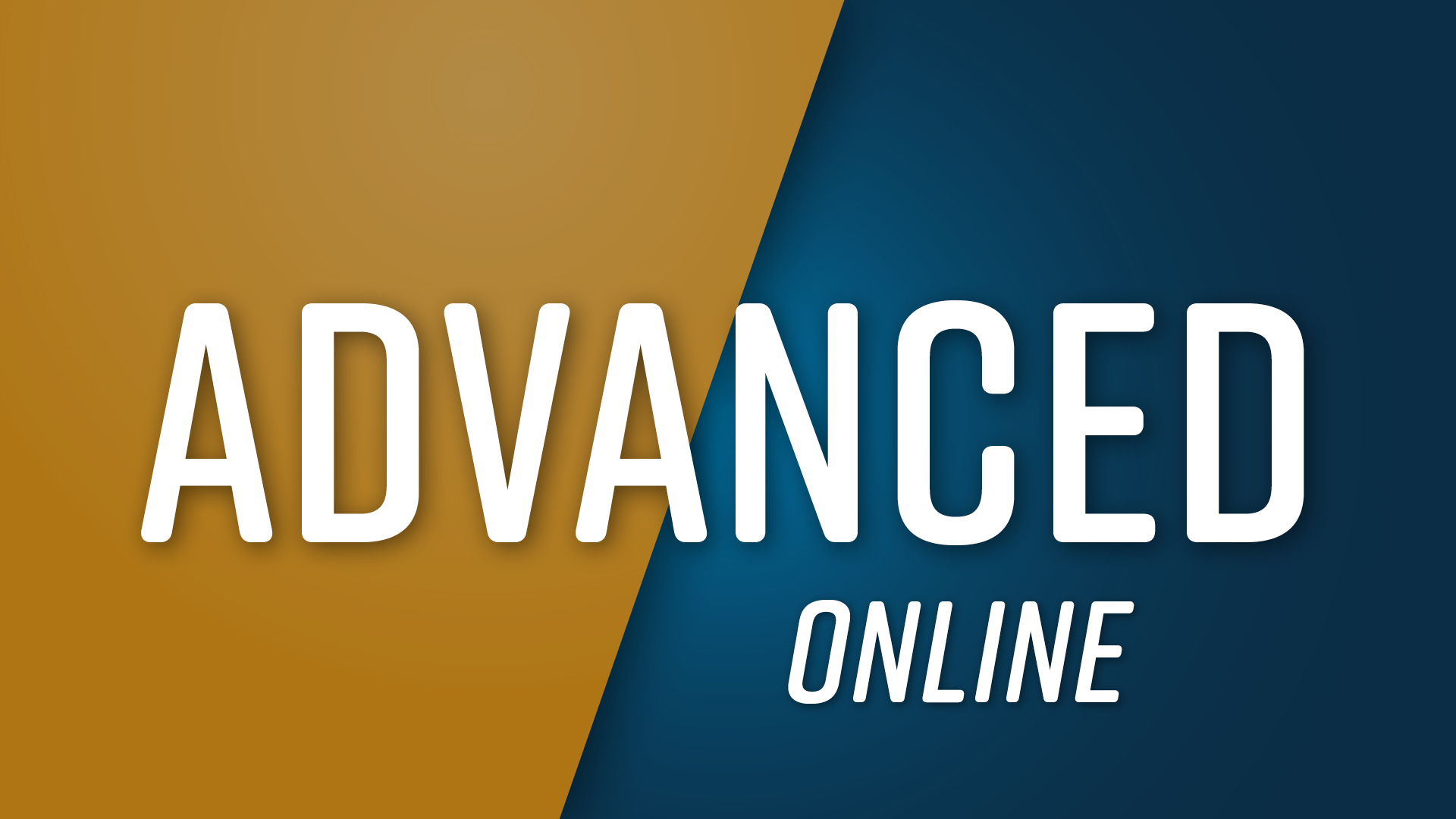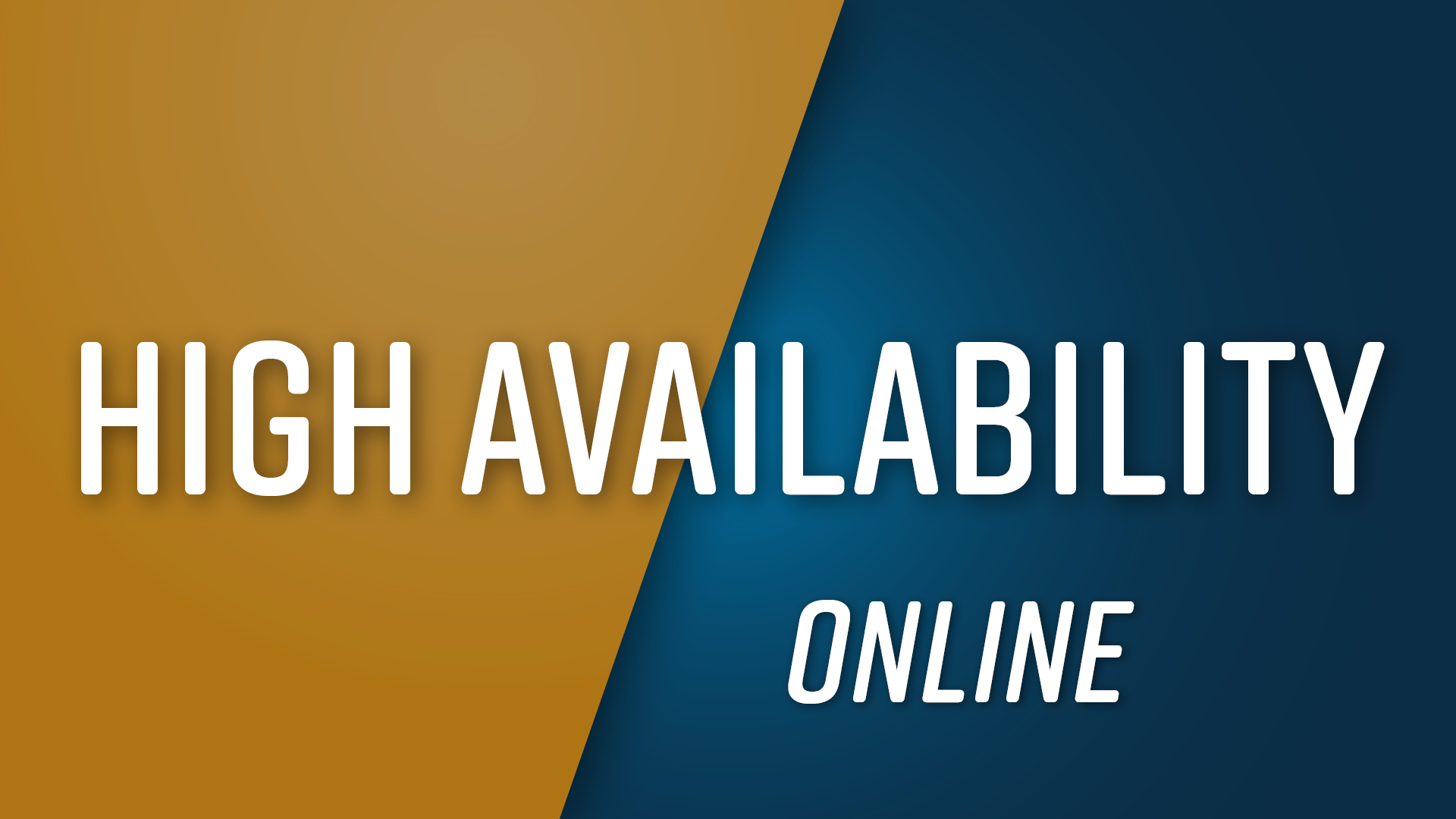Um diesen Inhalt zu lesen, melden Sie sich bitte zu einer anynode-Schulung an.
Wenn Sie daran interessiert sind, ein anynode-Profi zu werden, kontaktieren Sie uns einfach über unsere Academy-Homepage. Oder nutzen Sie das untenstehende Formular, um mit uns in Kontakt zu treten.